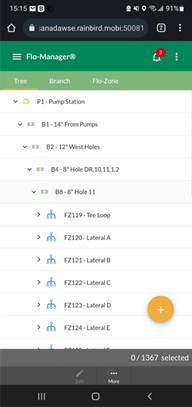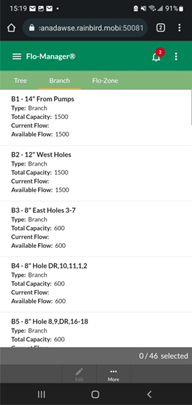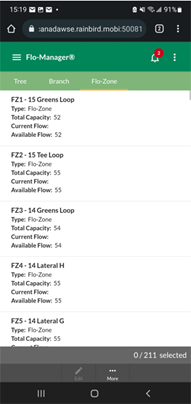New Features
Version: 4.1.995.X
July 8th, 2022
How-To Videos link
This feature enables the user to access a series of How-To videos directly from within CirrusPRO. This link is available by clicking on the Profile icon in the top right corner from a large tablet or a PC:
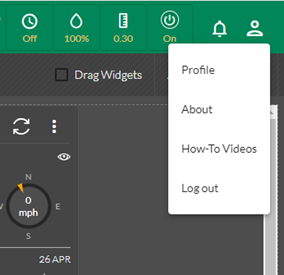
Or by hitting the “Menu” icon on the top left of your phone view and then by hitting your username under “CirrusPRO” to access the Profile section menu:
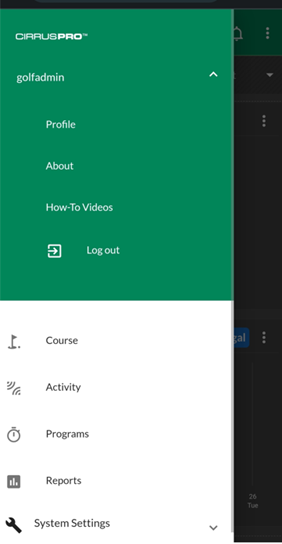
Flow Manager on Mobile device
It is now possible to view information related to Flo-Manager™ on mobile devices with smaller displays. As an example, view the Tree and see flow information for Branches and Flo-Zones:
|
Tree View |
Branch View |
Flo-Zone View |
New choices to display data in Course view
It is now possible to display station Run Time, Application or Rotations when in Course view mode. For example, from the Activity>Completed section, select Course View and then click on the three dots on the top right of the results screen.
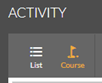
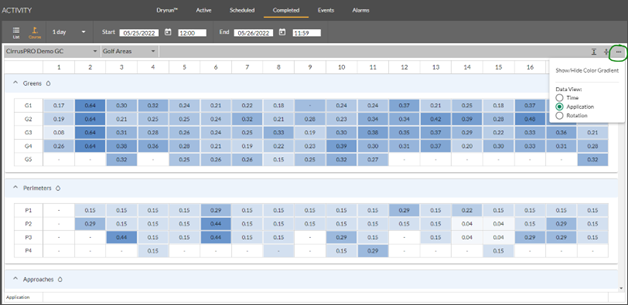
You will be able to choose between seeing the results in minutes, application, or number of rotations.
Selectable background map provider
It is now possible to select the background provider for your map. This choice is available from both the map widget and the course map. To select your background source, click on the “’Map Providers” icon on the top left of the widget or the map.
![]()
The available choices are:
- ESRI: A downloadable map source via Leaflet, powered by ESRI (Environmental Systems Research Institute)
- Google Maps Satellites: Satellite imagery provided by Google
- Google Maps Roadmap: Roadmap type imagery that requires less data transfer (faster to display)
- Open Street Map: Roadmap type imagery that requires less data transfer (faster to display)
- No Background: This option removes any background imagery. This is useful if you only want to display your drawn shapes as your map. It will also allow to only show imported CAD type layers (available soon).
This new feature allows you to choose the preferred background imagery. To speed up the refresh rate of your map when moving around, it is also possible to download your background imagery by clicking this icon:
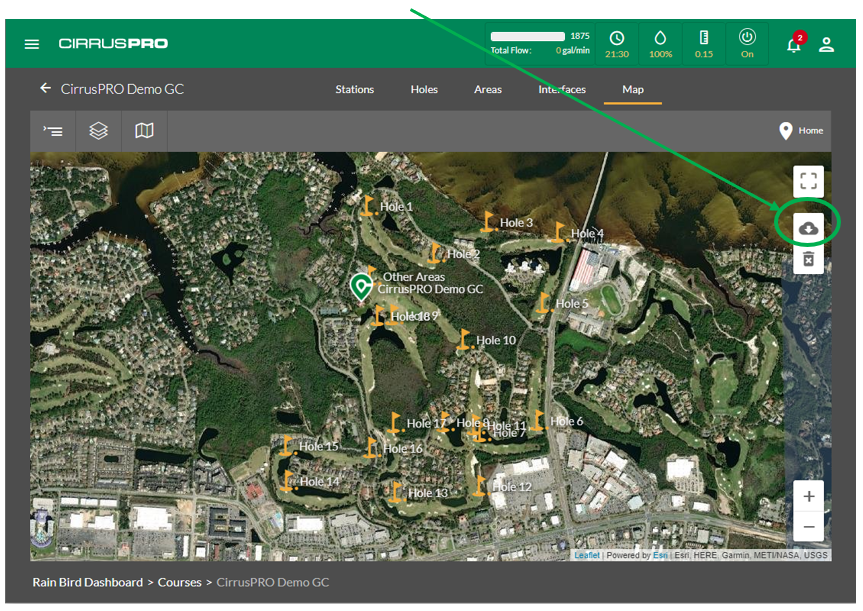
It is recommended to zoom out so that you see your entire property before downloading map tiles. A progress bar next to the “Map Providers” icon will display the download progress until completed. Note that even if you have selected “Google Satellite Map” as the background provider, only the ESRI Satellite background can be downloaded to your device.
If the option to “Highlight Local Tiles” is enabled from the “Common Layers” menu, the outline of the downloaded tiles will be highlighted in light blue. Disabling the “Highlight Local Tiles” option will remove the highlighting.
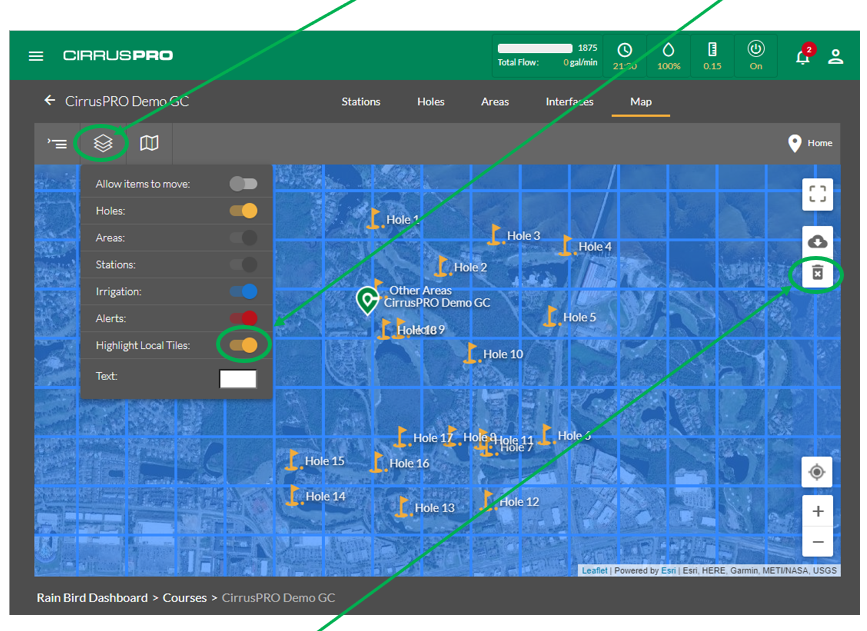
To delete any downloaded tiles (to save space on your mobile device, as an example), simply click on the “Remove Downloaded Map Tiles” button.